レノボPCのキーボードのファンクションキー、初期設定では使いづらくて、
例えば『「F7」キーででカタカナへ変換』
ができません(; ・`д・´)
レノボPCでも、通常と同じようにファンクションキーを利用するための設定方法を紹介します。
今回の記事は、以前に書いたLenovo Vantageで設定を変える方法ではダメだった方向けなので、まず最初はLenovo Vantageで設定するこちらの記事をご覧ください。
[blogcard url=”https://ikiteru.net/2018/09/21/post-2040/”]
Lenovo Vantageで設定しても、ダメだったという方はこの記事で紹介するBIOS画面で設定を変えれば大丈夫・・・・なはずです。
レノボのファンクションキー設定の切り替え方法 BIOS編
あんまりBIOS画面とか怖くて触りたくないって方がほとんどだと思いますが・・・
BIOSからレノボのファンクションキー設定を切り替える方法をご紹介します。
windows10でBIOS画面を開くまで
「オプションの選択」という画面からBIOS画面に進んでいきたいので、まずは「オプションの選択」の開き方の手順です。
スタートメニューの電源にある「再起動」をクリックするのですが、その際にキーボードの「shift」キーを押しながらクリックしてください。
そうすると、
2.「オプションの選択」画面で「トラブルシューティング」をクリック

こちらの「オプションの選択」という画面が出てきます。
そうしたら、赤枠で囲っている「トラブルシューティング」をクリックします。
3.「トラブルシューティング画面」で「詳細オプション」をクリック

トラブルシューティング画面が開いたら、赤枠の「詳細オプション」をクリック。
4.「詳細オプション」画面で「UEFI ファームウェアの設定」をクリック

詳細オプション画面では、赤枠の「UEFI ファームウェアの設定」をクリック。
5.「UEFI ファームウェアの設定」画面で「再起動」をクリック

UEFI ファームウェアの設定画面では、赤枠の「再起動」をクリック。
ここまでの操作でBIOS画面を開くことができます。
BIOS画面でファンクションキー設定をする操作
このような画面が開けば、BIOS画面まで進めた状態です。
赤枠で囲んだところが、画面表示の切り替えのタブです。
現在は「information」という画面が開いていますが、ここには端末の様々な情報が表示されています。
BIOS画面はマウスでは操作ができないので、キーボードの「矢印」のキーで切り替えします。
「→」を押すとタブ部分が「Configuration」に切り替わり、表示内容が変わります。
赤枠で囲んでいますが画面内に「Configuration」には「HotKey Mode」という項目があります。
この「HotKey Mode」が「Enabled」(有効)の状態だと、ファンクションキーが通常の動きをしません。
「HotKey Mode」を「Disabled」(無効)の状態に切り替えをしましょう。
7.「HotKey Mode」を「Disabled」(無効)に切り替える
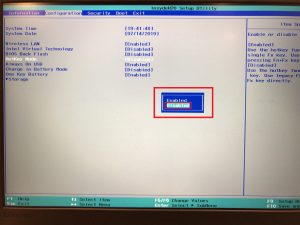
キーボードの「↓」のキーで、「HotKey Mode」にカーソルを合わせて「Enter」を押すと、赤枠部分に「HotKey Mode」を「Enabled」(有効)と「Disabled」(無効)のどちらにするか、選択するポップアップが出てきます。
「↓」キーで「Disabled」(無効)を選択して「Enter」を押します。
これで、ファンクションキーが通常の動きをするように変わりました。
後は変更した「HotKey Mode」の設定を反映してBIOS画面を終了します。
「→」を押してタブ部分を「Exit」に切り替て、赤枠で囲んだ「Exit Saving Changes」にカーソルを合わせて「Enter」を押します。
「Exit Saving Changes?」には「Yes」を選択して「Enter」を押せば、「HotKey Mode」の「Disabled」(無効)への切り替えを反映してBIOS画面が終了できます。
Windows10の起動直後の画面に戻るので、通常通りログインして、ファンクションキーの状態を確認してみてください。




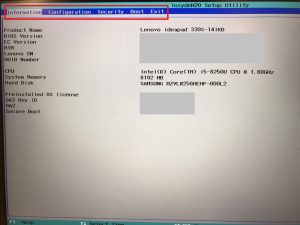
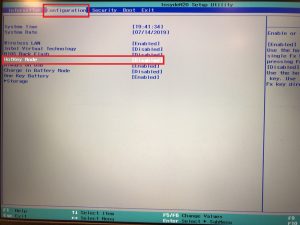
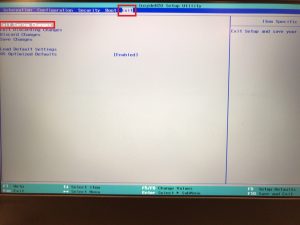
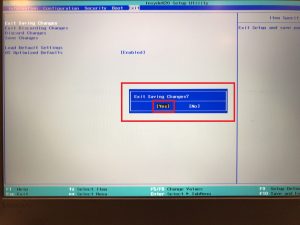


コメント
ありがとうございます!
新しく買ったPCでアクセルを使おうとしたらF2キーでセルに入力ができず、いくつかのサイトを見て試したのですが分からなかったところ、こちらの記事に救われました。
コメントありがとうございます。
お役に立てて何よりです!
ありがとうございます!
なかなかやり方が載ってなくて苦労しました。
コメントありがとうございます!
お役に立てたようで嬉しいです☆